iPhone5が発表!
予約開始と賑わっている今日この頃。
新規予約や、買い替えに機種変などiPhoneへ以降される方。
また、古いiPhoneから、新しいiPhone5へ変える方も多くいらっしゃるのではないのでしょうか?
今回は、意外と知られていない
【iPhone】を無くす(紛失)前に知っておくと、大変便利な機能を紹介します!
お持ちのAppleIDとパスワードでログインすることで、iPhoneやiPadで使用しているメール(@me.com)やカレンダー、アドレスなどが管理することができます。
その中に【iPhoneを探す】というアイコンがありますが、これが今回ご紹介する方法です。
ちなみに上の画像のアイコンですが、左から
iCloudのwebサイト画面でログインして【iPhoneを探す】をクリックすると上の画像が表示されます。※すでに場所が表示されてますが、出ていないこともあります。
画面左上の【デバイス】という箇所をクリックします。
すると下のようにiCloudに登録しているお持ちのApple製品が表示されます。
現在、登録出来る端末は
しばらくすると、お持ちの端末を探し出し確認が完了すると緑のランプが左側に表示されます。
上の画像で確認すると、iPhoneは確認できましたが、MacBookProは確認できませんでした。
これは、MacBookProを有線LANで接続している為です。無線LANや、Wi-Fiなどでネットに接続していれば詳細な場所が確認できます。
そのまま、地図の画面にもどると、今度は右上にご覧のような表示があらわれます。
拡大してみると、赤枠線内に3つのボタンが表示されています。
左から
・サウンドを再生
これは、お持ちのiPhoneに遠隔操作で音を鳴らすボタンです。ご自宅などでiPhoneが見当たらない時になどに便利です。
・ロック
iPhoneをロックします。
・iPhoneの消去
iPhone内のデータをすべて遠隔操作で消去します。
では順番に。
【サウンドを再生】を押した際にiPhoneに表示される画面です。
表示と同時に音がなります。
仮に、誰かが拾ってくれていたりした際には、このメッセージに電話番号などを表示して連絡をもらうこともできます。
実際にロックを押し、メッセージを送った時のiPhoneの画面です。
もちろん、iPadでも同じように表示されます。
これは注意して行なってください。本当にiPhone・iPad内のデータをすべて消去します。
すると、位置情報が確認できていないので、画面上にはこの様にひょうじされます。
遠隔操作で出来る事は、iPhoneやiPadなどと同様です。
サウンドを再生では、MacBook上にこの様な表示がでて、音がなります。
ロックでは自動で再起動が始まり、この画面が立ち上がります。
この時PINコード入力をもどめられますが、これはロック時に設定することができます。
AppleIDとパスワードでログイン。
ログインしたIDで登録している端末が表示。
場所の確認ができたら、黒枠ないの【>】マークを押すと。
この画面が出てきます。
アプリではサウンドとメッセージが同じ画面で表示されます。
こちらは消去の時の画面です。
予約開始と賑わっている今日この頃。
新規予約や、買い替えに機種変などiPhoneへ以降される方。
また、古いiPhoneから、新しいiPhone5へ変える方も多くいらっしゃるのではないのでしょうか?
今回は、意外と知られていない
【iPhone】を無くす(紛失)前に知っておくと、大変便利な機能を紹介します!
iCloud&iOSアプリに探す機能がある。
iPhoneやiPadを使用している人なら、知っているであろう【iCloud】ですが、実はiCloud専用のサイトがあるのはご存知だろうか?
お持ちのAppleIDとパスワードでログインすることで、iPhoneやiPadで使用しているメール(@me.com)やカレンダー、アドレスなどが管理することができます。
その中に【iPhoneを探す】というアイコンがありますが、これが今回ご紹介する方法です。
ちなみに上の画像のアイコンですが、左から
- メール
- アドレス帳
- カレンダー
- メモ
- リマインダー
- iPhoneを探す
- iwork
の順番です。
まず、iPhoneやiPadをなくしたら、すぐに別のiPhoneやiPad、またはPCから確認することができます。
PCであれば、iCloudのサイトから。
iPhoneやiPadからは下記のアプリからAppleIDとパスワードを入力すれば、他人のデバイス(端末)からも探すことが可能です。
まずはPC画面でのやり方から。PCであれば、iCloudのサイトから。
iPhoneやiPadからは下記のアプリからAppleIDとパスワードを入力すれば、他人のデバイス(端末)からも探すことが可能です。
 | iPhoneを探す (Version 1.4)  | |
| カテゴリ: | ユーティリティ | |
| 価格: | 無料 | |
| デベロッパ名: | Apple | |
| リリース日: | 2010/06/18 | |
| 対応デバイス: | 全機種 | |
かなり詳細な場所を出してくれます。
iCloudのwebサイト画面でログインして【iPhoneを探す】をクリックすると上の画像が表示されます。※すでに場所が表示されてますが、出ていないこともあります。
画面左上の【デバイス】という箇所をクリックします。
すると下のようにiCloudに登録しているお持ちのApple製品が表示されます。
現在、登録出来る端末は
- iPhone
- iPad
- MacBookAir・Pro
- iPod touch
です。
しばらくすると、お持ちの端末を探し出し確認が完了すると緑のランプが左側に表示されます。
上の画像で確認すると、iPhoneは確認できましたが、MacBookProは確認できませんでした。
これは、MacBookProを有線LANで接続している為です。無線LANや、Wi-Fiなどでネットに接続していれば詳細な場所が確認できます。
そのまま、地図の画面にもどると、今度は右上にご覧のような表示があらわれます。
拡大してみると、赤枠線内に3つのボタンが表示されています。
左から
・サウンドを再生
これは、お持ちのiPhoneに遠隔操作で音を鳴らすボタンです。ご自宅などでiPhoneが見当たらない時になどに便利です。
・ロック
iPhoneをロックします。
・iPhoneの消去
iPhone内のデータをすべて遠隔操作で消去します。
では順番に。
サウンドを再生
【サウンドを再生】を押した際にiPhoneに表示される画面です。
表示と同時に音がなります。
ロック
ロックを押すと、上の画面が表示され、メッセージを入力することができます。仮に、誰かが拾ってくれていたりした際には、このメッセージに電話番号などを表示して連絡をもらうこともできます。
実際にロックを押し、メッセージを送った時のiPhoneの画面です。
もちろん、iPadでも同じように表示されます。
iPhoneの消去
これは注意して行なってください。本当にiPhone・iPad内のデータをすべて消去します。
MacBookにも同じような遠隔操作が可能です。
そして、この機能はiPhone、iPad、iPodtouchだけに使える機能ではありません。
MacBookAir・Proにも同じような遠隔操作が可能になります。
今度はこちらの画像の下にある、【MacBookPro】をクリックします。
遠隔操作で出来る事は、iPhoneやiPadなどと同様です。
サウンドを再生では、MacBook上にこの様な表示がでて、音がなります。
ロックでは自動で再起動が始まり、この画面が立ち上がります。
この時PINコード入力をもどめられますが、これはロック時に設定することができます。
アプリ「Find iPhone」アプリの場合
アプリを使用して探す際にもほとんど同じような使用方法です。AppleIDとパスワードでログイン。
ログインしたIDで登録している端末が表示。
場所の確認ができたら、黒枠ないの【>】マークを押すと。
この画面が出てきます。
アプリではサウンドとメッセージが同じ画面で表示されます。
こちらはロックする時の画面。
こちらは消去の時の画面です。
どこからでも探すことができる!
探す方法は
iCloudサイトから探す。
アプリで探す。
の2つあります。
しかも、iCloudサイトはどのPCからでも見ることができるので、緊急の時などでもネットカフェから、友人のPCからでも遠隔操作が可能です。
なくしてすぐにこの作業を行えばあっさり見つかることでしょう。
一度、テストで体験されておくことを強くおすすめ致します。

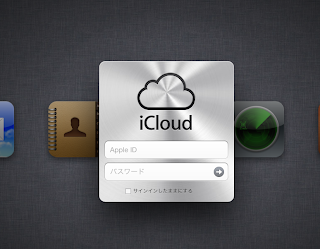

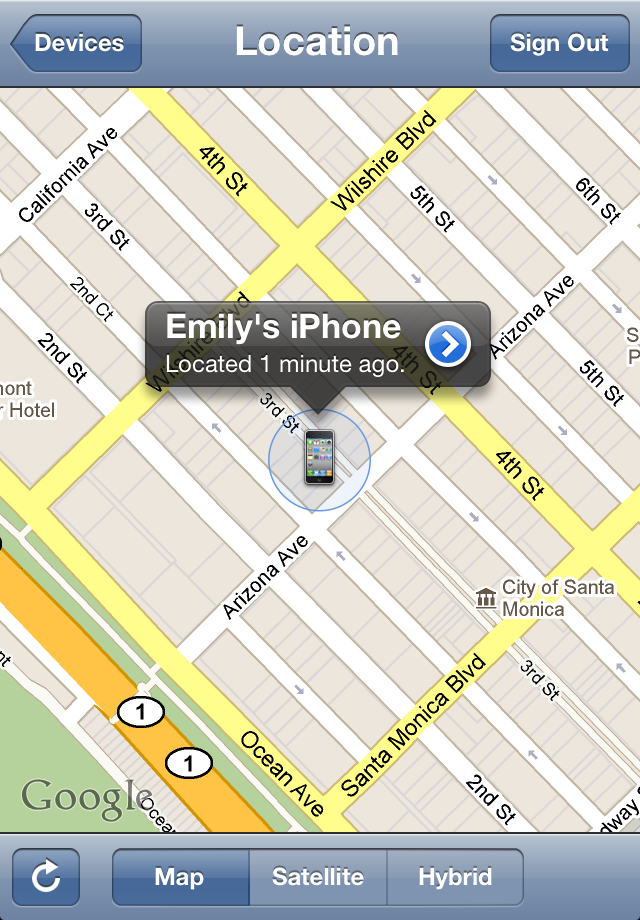
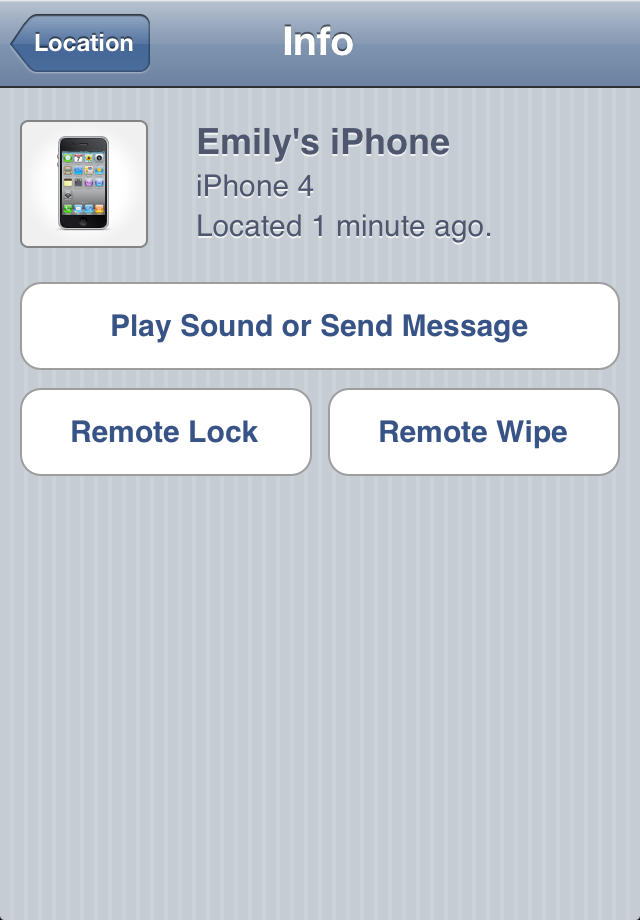
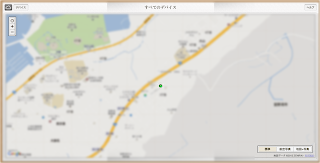
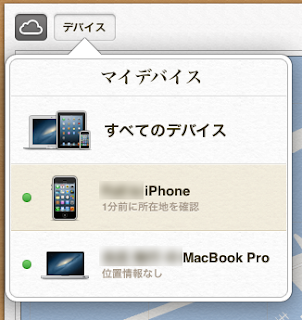
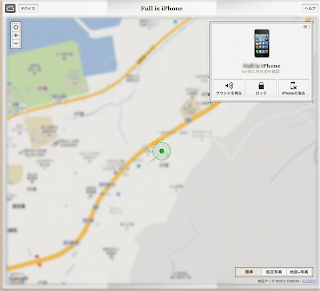
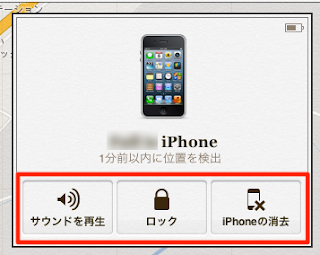
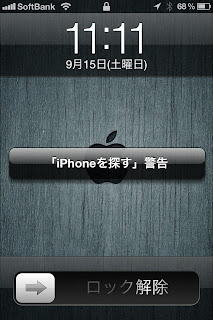
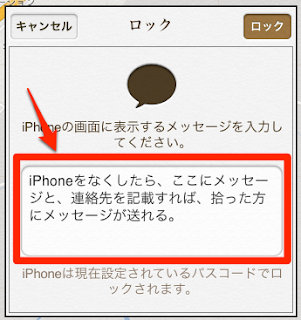
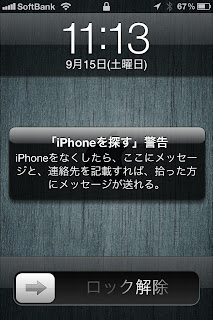
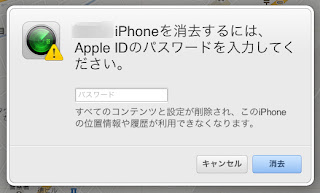
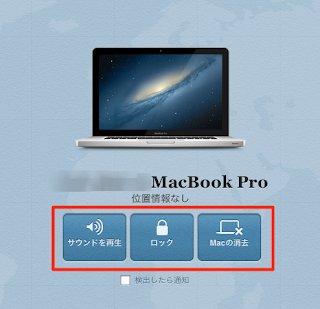
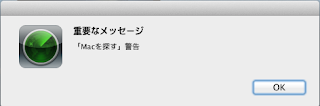

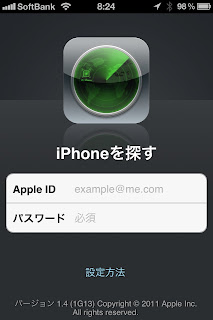
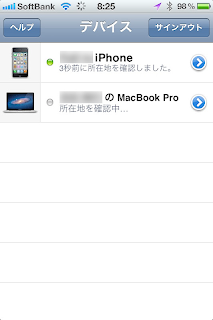
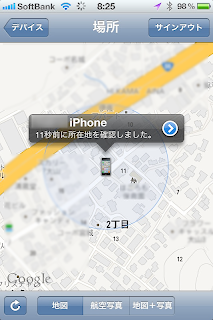
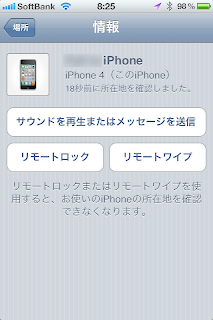
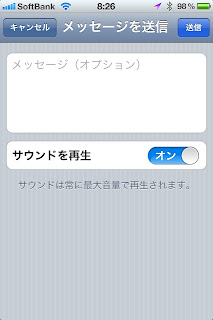
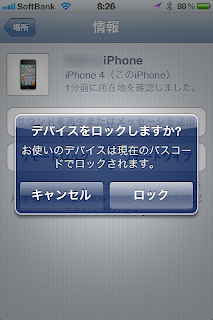
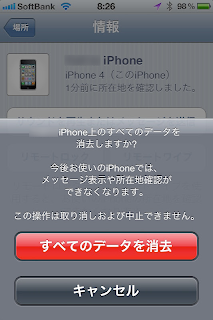
コメント