最近、「iPhone PDF」や「iPad PDF」という検索で当ブログへいらっしゃる方が増えてきております。ありがたいです。
目的の記事を見なおした所、旧バージョンのiTunesを使用してのご説明だったので、今回新たに「新しいiTunes11.0.1Ver」として、再度記事を書き直しました。
今回は、新しいiTunesを使ってPDFデータをiPhone・iPadに入れる方法のみを記載しております。iPhone・iPadへPDFデータを移動されたあとは、以前の記事を読んで頂いて「iBooks」というiOSアプリをダウンロードしてPDFデータを観覧してくださいね。
iPhone・iPadにPDFデータを入れて読む方法。 ~ Office Full Time | facebook.iPhone.Macのアレコレ 以前に書いた「iPhone・iPadにPDFデータを入れて読む方法」 |

ここからiTunesをダウンロード
新しいiTunesをダウンロード・アップデートされたら、早速お手持ちのiPhone・iPadをケーブルで繋ぎましょう!
まずはPCのiTunesにPDFデータを移動する。
ちょっと、ややこしいんですが、パソコンの中に「PDFデータ」があっても、そのデータを
「iTunes」の中に入れておかないとiPhone・iPadには写せません。
「iTunes」の中に入れておかないとiPhone・iPadには写せません。
なので、まずはiTunesを開いてください。
下の画面はiPhoneをケーブルで繋いでiTunesを開いた状態です。
ここでは、パソコンの中にある、iTunesに入っている楽曲が表示されています。
次に、②のメニュー欄で曲名や、アルバム名、アーティスト名などから楽曲を振り分ける事ができますが、ここでは①の「ミュージック」をクリックしてください。
ここの「ブック」という箇所を選択してください。
※この後の内容を読んで頂ければお分かり頂けると思いますが、他のムービーや、テレビ番組、Podcast、着信音などもまずはここから操作していきます。
そして、ブックを選択すると上の画像のようになります。
先程の「ミュージック」となっていた箇所が「ブック」となり、「曲、アルバム」と書かれていた箇所が「オーディオブック・ブック・・・・」という表示に変わっています。
ここの「オーディオブック・ブック・・・・」と書かれている箇所にある「PDF」をクリックしてください。
これでパソコンの中にある、iTunesにPDFデータが入り、iPhone・iPadに移す準備が完了しました。
ここから、iPhone・iPad本体へPDFデータを移動させる。
次は、PC内のiTunesから、iPhone・iPadへPDFデータを移動させます。下の画像の状態担っていると思いますが、右上にあるボタンで
- iPhoneを接続しているなら「iPhone」
- iPadを接続しているなら「iPad」
と表示されていますので、それをクリックしてください。
間違っても、▲マークはクリックしないようにしてくださいねw
上記のボタンを押すと下記の画面に切り替わります。
今回はiPhoneですが、iPadでも同じ画面が出てきます。
画面上部の赤いアンダーラインの項目内に「ブック」という箇所がありますので、そこを選択してください。
※ここがややこしい。
PC内のiTunesデータでは「PDF」と表示されるのに、iPhone・iPad内のデータ管理では「ブック」になります。
上の画面で「ブック」を選択すると下の画面に移動します。
この画面に行けば、先程PC内のiTunesに移したPDFデータがブックという項目内の枠内に表示されているはずです。
PC内のiTunesにPDFデータをまず入れないと、ここで表示がされないのでちょっと手間がかかります。
では、上の画像に書いている番号順に
①ブックを同期
ここでチェックマークを入れておかないと、iPhone・iPadにはいくらやってもPDFデータは移りません。必ずチェックを入れます
②さらに下に項目が2つあります。
- すべてのブック
- 選択したブック
これは、③の箇所にある「すべてのデータ」なのか「選択したデータ」なのかってことです。
③ここで、iPhone・iPadに入れたいPDFのデータを選びます。
ここでは、すでにiPhone・iPadに入っているPDFデータにはチェックマークが入っているはずです。
例えば②で「選択したブック」を選んだとして、今まで入っていたPDFデータなどのチェックマークを外せば、今まで見れていたPDFデータはiPhone・iPad上からは消えます。
※消えますというのは、iPhone・iPadの中にはという事で、PC内のiTunesには残っています。
選択が完了したら、最後に右下にある「同期」というボタンを押して完了です。
③ここで、iPhone・iPadに入れたいPDFのデータを選びます。
ここでは、すでにiPhone・iPadに入っているPDFデータにはチェックマークが入っているはずです。
例えば②で「選択したブック」を選んだとして、今まで入っていたPDFデータなどのチェックマークを外せば、今まで見れていたPDFデータはiPhone・iPad上からは消えます。
※消えますというのは、iPhone・iPadの中にはという事で、PC内のiTunesには残っています。
選択が完了したら、最後に右下にある「同期」というボタンを押して完了です。
iBooksを開いてみよう!
作業が完了したら、iPhone・iPadをPCから外してiBooksを開いてみましょう。
下の画面のように「新規」の帯がついて表示されているはずです。
縦横どちらでも観覧できますよ!
自前でスキャンしたPDF等もこれでOK!
長時間の飛行機や電車などでは、本や雑誌などはかさばるので、自前でスキャンしPDFにしてiPhone・iPadに入れておけば、有意義な時間活用ができますね!
- スキャンするにはこんなのが便利
- 沖縄ではここで雑誌や本などをPDFなどにしてくれますよ!

電子書籍にすると、部屋のスペースやカバンの重さを気にすることがなくなります! 営業の合間に、名刺の整理や資料のまとめ、プリントアウトもできます。

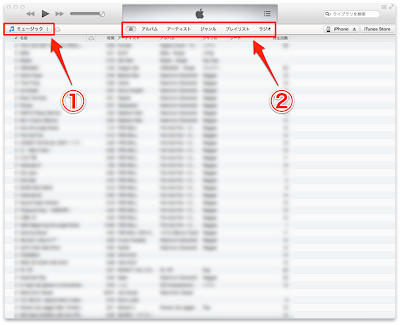
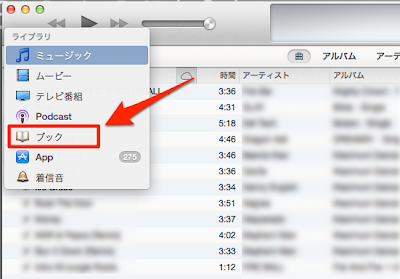
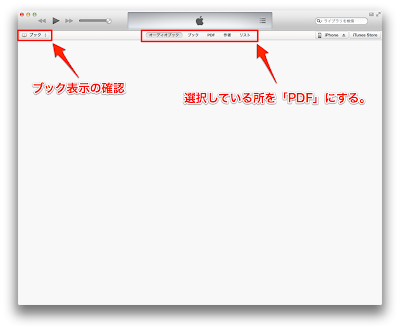
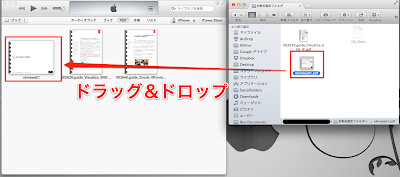
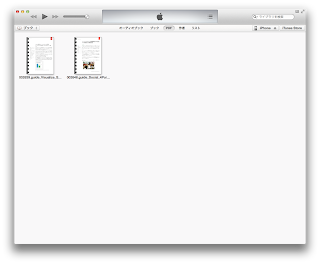
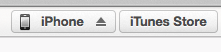
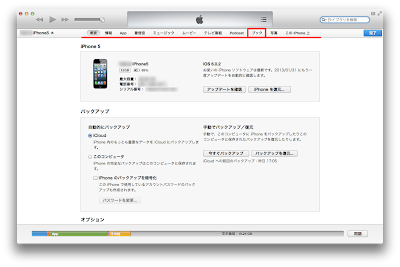
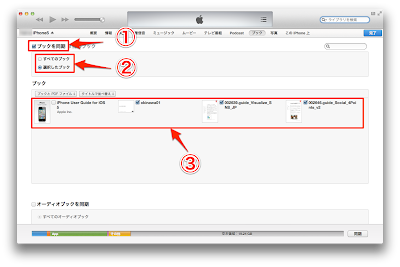
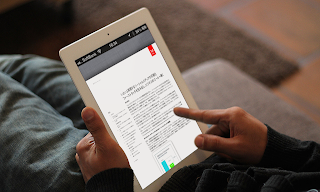
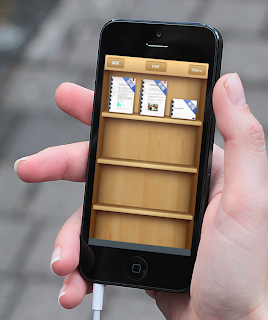
コメント