以前、当ブログでも記載しておりました音楽再生アプリ「Xochi」。

以前書いた、「Xochi」の記事はこちら。
ええ、私@fullnowもこよなく愛用しておりましたが、法的問題からかオフライン再生ができなくなりまして、どうにもこうにも車内で利用するには追いつかない!
※しかも沖縄だからそんなに電波環境もよろしくない。
で、色々探してみればやっぱり来ました!
オフライン再生可能な音楽(動画も)再生アプリが!

カテゴリ: ミュージック
価格: 無料
もう今では車の中はこれでばっちりです!
では、レビューと使い方です!
音楽の探し方と、追加方法
iMusicの音楽検索は「YouTube」をベースにしてあります。アプリを起動すると、下記画面になりますので、下の5つ並んだアイコンから「検索」を選んでください。
次に検索窓が出てきますので、そこに歌手名や、曲名などを入力します。
お目当てのモノが表示されたら、下記画像のタップと記している「+」をタッチします。
タッチすると、下の5つ並んだ箇所にある「私の音楽」の所に数が表示されます。
これは、メモリー中の数です。
もしくは、画像の部分をタップして、再生してもメモリーが始まりますよ。
ちなみに、アプリの説明によると、これはダウンロードではなく、ファイルを表示するさいに拾ってくる「キャッシュ」と呼ばれるものをiPhone・iPadに保存しているのだそうです。
※システム的な事なのであまり詳しくはわかりません(泣)
選択した音楽をフォルダ分けする
色々と、選択していくと中の曲がごっちゃになるので、フォルダ分けをして整理することもできます。先ほどの「私の音楽」の箇所をタップすると下の画像のように表示されます。
何本の動画が入っているかが赤い文字で表示され、現在メモリー中が、グレーの数字です。
※赤枠は関係ありません。
表示されている画像をタップすると、各動画リストが表示されます。
赤い線が左端まで行けばメモリー完了ですが、他のアプリを起動させると止まってしまう事もあるので、終わるまではそのままにしておいたほうがいいようです。
Wi-Fi環境下であればさほど時間はかかりません。
長くても1曲数分で終わります。
先ほどの、「私の音楽」の最初画面に戻ります。
上に「フォルダ」と書かれてます。
ココにいくつかのフォルダを作成して分けることができます。
左上の「+」を押します。
適当な名前を入れましょう。
今回は「ミスター・チルドレン」を入力しました。
フォルダができると、下の画像の赤枠内のように新たなフォルダが表示されます。
もちろん、何も入ってないので、「0本の動画」と表示されてます。
次に動画が入っているフォルダを開いて、右上の「編集」をタップ。
各動画の左側に◯が出てきます。
フォルダ移動をさせたい動画を選択して、下の「移動」ボタンをタップ。
先程作成したフォルダ名が表示されます。
には、作成しているフォルダ名が全部出てきます。
今回は「音楽」というフォルダを開いてますから、一つだけです。
移動先のフォルダ名をタップ。
画面が戻り、選んだ動画が消えます。
終わったら右上の「完了」をタップして、フォルダ移動が完了します。
キチンと、3つの動画が移動されてますね。
好みの順番でプレイリストも作れる(有料版のみ)
今回紹介している「iMusic」アプリですが、無料版と有料版があります。
プレイリストを作成したい場合は無料版をダウンロードして、下の5つ並んだアイコンから「プレイリスト」をタップすると、購入画面が出てきますので、有料版を購入してください。
※2013/02/02時点では¥85でした。
右上の「+」を押して、プレイリスト名を作ります。
今回は「JPOP」としました。
作成したプレイリストをタップして、右上の「整理」をタップします。
下の画像のようになります。
新たな動画を追加するさいには左上の赤いボタンで「追加」をおすと、「私の音楽」が開いて、各フォルダから動画を追加することができます。
削除は、赤丸にーのボタン。
曲順は右端の三本線を押したままずらすと、曲順が変更できます。
その他の細かい設定
最初の画面の右上に「日本のマーク」があります。
そこをタップすると、動画の検索エリアが表示されますので、洋楽などを探している方は、下記画像のようにアメリカマークですが「全部」にしておくといいでしょう。
また、上からぶら下がっているのを下に押したまま下げると、検索設定の細かい設定が出来るようになっています。
音楽再生画面
再生画面は至ってシンプルです。
再生、早送り、戻し、は見たまんまです。
iPhone・iPadを横にすると、動画が大きくなります。
各ボタンの機能です。
- 1曲リピート
- フォルダ内全曲リピート
- フォルダ内曲選択
- シャッフル
3番のフォルダ内選択は、iTunesの曲選択みたいでカッコイイです♬
左右にずらして選ぶことができます。
くれぐれも運転中の操作はしないでください。
いくら、タップするだけだからといっても、運転中の操作はNGです。動く前に設定して楽しんでくださいね!
もちろん、バックグラウンド再生もOKです!

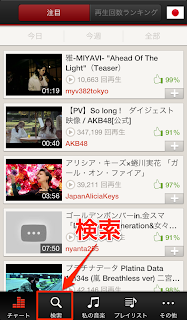
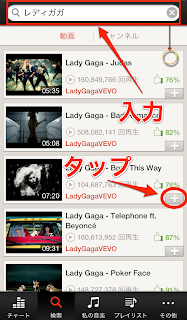
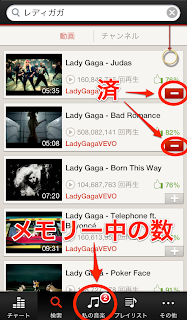
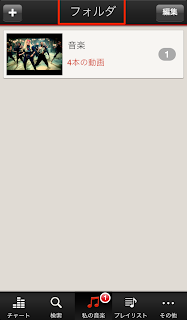


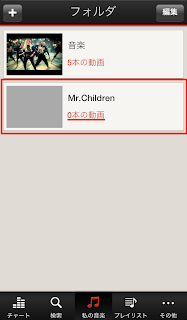

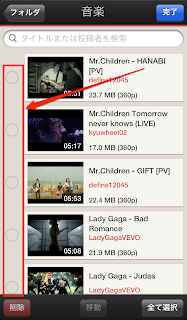
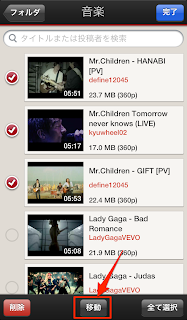
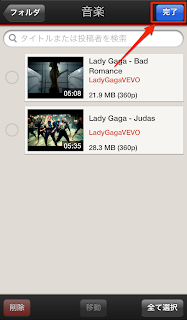
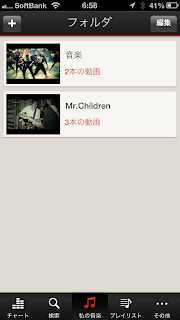
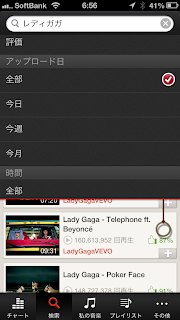
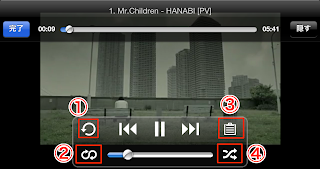
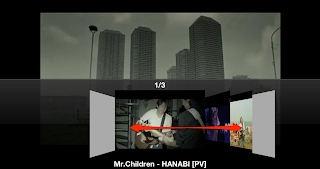
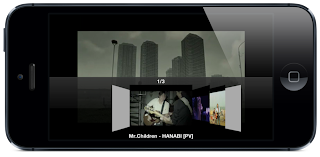
コメント