スーパームーンを撮影してる方をfacebookでたくさん見かけたので、久しぶりに望遠レンズを使用して、iPhoneで「スーパームーン」を撮影してみました。
望遠レンズに関する記事は過去記事のコチラをどうぞ。
iPhoneカメラのお手軽パワーアップ ~ Office Full Time | facebook.iPhone.Macのアレコレ 望遠レンズの紹介 |
で、望遠レンズだけではなく実は、もう一つiPhoneアプリを使用して撮影してます。
今回はそのアプリ

価格: ¥250
カテゴリ: 写真/ビデオ
645PRO
で撮影したので、調整方法などをご紹介します。
実は意外と月の光が強い
通常のiPhoneカメラアプリや、その他のアプリではなかなか「絞り」といいますか光量の調整がなかなか難しい。まともに撮影しても明るすぎて白飛びしてしまうのがオチです。
こんな感じになりますよねw
そこで、今回の「645PRO」を使用しています。
重宝しているのは、光の調整です。
1:まず、蛍光灯のある所で調整。
コチラの画像が「645PRO」を立ち上げた画面です。
実は、「645PRO」は設定次第で「TIFF」いわゆる「RAWモード」の画像も残してくれます。
で、蛍光灯に向けて、カメラを当てると上記の様になりますが、真中の◯の部分を蛍光灯に合わせると下の画像の様に光の量を調整します。
このような感じで、蛍光灯の明かりに合わせて画面全体が暗くなったら、画像の矢印が示している「AE-L」の部分をタッチします。
これは、「光の量をこの状態で固定(ロック)しますよ」ってボタンです。
ちなみに左上のAF-Lはピントの固定です。
ロックできると下の画像のように、赤いランプが点灯します。
注意してほしいのは、他の調整ボタンを押すと、ロックが解除されるので注意してください。
2:細かい調整も設定します。
で、他の調整ですが、昼の明るいモードから夜の暗いモードにも変更しましょう。
上の画像の四角で囲っている所が「昼・夜モード」の表示部分です。画像上では「昼モード」になっていますので、◯で囲んである箇所を「長押し(1・2秒ほど)」すると、夜モードに切り替わります。
望遠レンズで撮ることを前提としていますので、「マクロモード」にしておくと更にキレイに撮れます。
上の画像の2番の赤丸をこちらも長押しで、切替できます。矢印の元が切り替え表示部分です。
1番はTIFFモードとJPGの画質の切り替えです。
こちらも長押しで
- 低画質(JPG)
- 高画質(JPG)
- 低画質(JPG+TIFF)
- 高画質(JPG+TIFF)
の順番で切り替わります。
撮影したのがこんな感じ。
さすがにiPhoneの望遠レンズでもそこまでは寄れませんから、あとは加工を行なって、思い思いの画像に仕上げてみてくださいね。
ちなみにわたしは大きく切り取って、うさぎさんがお餅をツイてるような角度に変えてから、少し色味やシャープさをだしてこんな感じにしました。
使ったアプリはgoogleから出ているコチラのアプリ

価格: 無料
カテゴリ: 写真/ビデオ
これ、ホントに無料の割にはかなり色々な加工ができますよ!
使い方はコチラの記事に詳しく記載されてます。
【昼刊】写真加工アプリSnapseedを使いこなそう! - たのしいiPhone! AppBank AppBankさんの紹介記事 |
で、こちらは「TIFF」形式の画像を「PhotoshopCC」で色々いじってみた結果です。
なにぶん、まだまだ「RAW」画像の扱いになれてないので、何をどうすればいいのかがよくわかりませんw
みなさんもiPhoneでいろんな画像をキレイに撮ってみてくださいね!

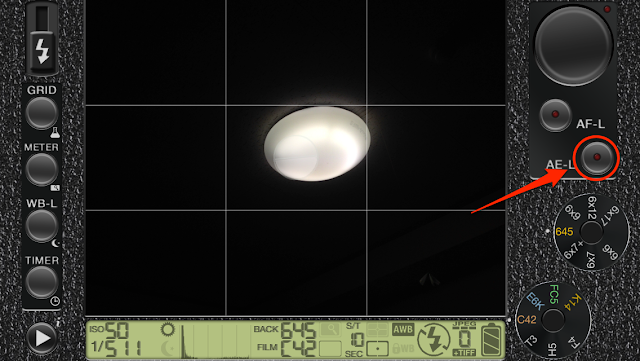

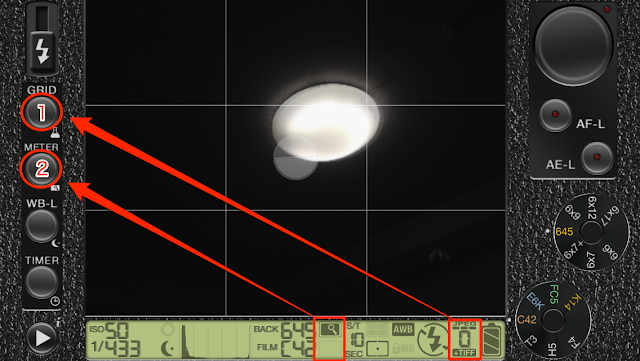
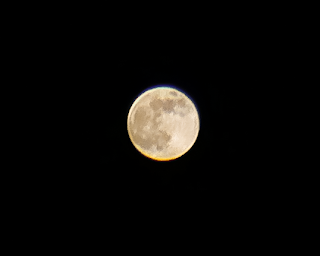
コメント